
/Capture-5bf0684e46e0fb0051af311c-0c95ce99e241432c80447a05a6fe24cd.jpg)
- #Add in to highlight row and column of active cell in excel 2011 for mac code
- #Add in to highlight row and column of active cell in excel 2011 for mac free
Shows the Abort, Retry, and Ignore buttons
#Add in to highlight row and column of active cell in excel 2011 for mac code
In this section, I will cover the different types of buttons that you can use with a VBA MsgBox.īefore I show you the VBA code for it and how the MsgBox looks, here is a table that lists all the different button constants you can use. Excel VBA MsgBox Button Constants (Examples) Note: All the arguments in square brackets are optional.
#Add in to highlight row and column of active cell in excel 2011 for mac free
If you’re new to the concept of Msgbox, feel free to ignore the and arguments.
– It is a numeric expression that is the Help context number assigned to the appropriate Help topic. If you’re using a help file, you also need to also specify the context argument. The help button would appear only when you use the button code for it. – You can specify a help file that can be accessed when a user clicks on the Help button. If you don’t specify anything, it will show the name of the application. This is displayed in the title bar of the MsgBox. 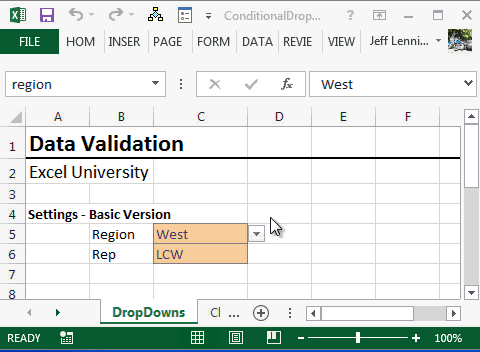
– Here you can specify what caption you want in the message dialog box. I will cover different kinds of buttons later in this tutorial. For example, if I use vbOkOnly, it will show only the OK button, and if I use vbOKCancel, it will show both the OK and Cancel buttons. – It determines what buttons and icons are displayed in the MsgBox. In case you want to show a prompt that has multiple lines, you can do that as well (more on this later in this tutorial). You can use up to 1024 characters in the prompt, and can also use it to display the values of variables. In our example, the text “This is a sample MsgBox” is the ‘prompt’. It displays the message that you see in the MsgBox. Close Icon: You can close the message box by clicking on the close icon.Īs I mentioned, MsgBox is a function and has a syntax similar to other VBA functions. Button(s): While OK is the default button, you can customize it to show buttons such as Yes/No, Yes/No/Cancel, Retry/Ignore, etc. You can use this space to write a couple of lines or even display tables/data here. Prompt: This is the message that you want to display. If you don’t specify anything, it displays the application name – which is Microsoft Excel in this case. Title: This is typically used to display what the message box is about. Customizing Title and Prompt in the MsgBox. Excel VBA MsgBox Icon Constants (Examples). Excel VBA MsgBox Button Constants (Examples).


/Capture-5bf0684e46e0fb0051af311c-0c95ce99e241432c80447a05a6fe24cd.jpg)
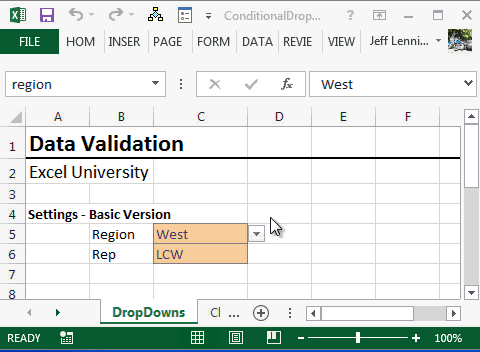


 0 kommentar(er)
0 kommentar(er)
